4.使用步骤
按照第3章搭建好运行环境,确认头显与电脑网络可以ping通之后,您将可以按照以下步骤开始使用无线串流。
1.启动SteamVR
如果您已经有Steam账号,您可以先登录Steam,然后通过Steam来启动SteamVR
如果您没有Steam账号,您可以注册一个,或者直接运行PCVR应用,他会帮助您自动启动SteamVR而不需要登录Steam
Note
注意通过此方法启动SteamVR之后,需要先将刚才启动的PCVR应用关闭,待头显连接上之后再次启动,否则 PCVR内容将不会显示在头显里面。
如果您没有PCVR应用,我们给您提供了一个汽车模型的demo,您可以点击 PCVRDemo 下载
2.启动X-Edgelink
确认SteamVR启动之后,接下来我们通过手柄启动头显上的X-Edgelink客户端,它是一个蓝色云朵的图标
启动之后,我们会进入一个IP配置页面,如果您之前已经使用此电脑连接过头显,那么头显可能会自动连接上,不需要 再次输入IP
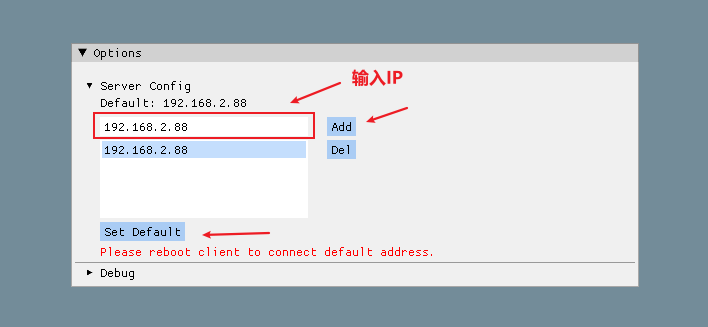
在此页面您可以通过手柄指针输入之前电脑端的IP地址(第三章通过命令查到的),点击 “Add” 添加IP,然后选择刚才 添加的IP,点击 “Set IP Address” 进行设置,设置完成后,点击 “Reboot” 重启应用
Note
如果在此界面看不到手柄指针,请将手柄指向前方,按一下手柄的菜单键,对指针进行回正
设置成功后,只要电脑的IP没有变化,下次启动应用会自动进行连接,不需要重新配置IP
连接成功之后,SteamVR显示头显、控制器已经连接, 头显里面将看到SteamVR Home场景(一片星空或者一个房子)
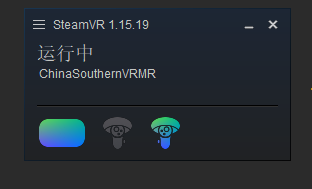
Note
正常情况下,应用重启完成后会自动连接上SteamVR,如果未进入SteamVR Home,而是返回到IP输入界面, 则表示未连接成功,您需要返回上一章检查环境搭建,或者点击 FAQ 查看相关解决办法。
3.启动PCVR内容
这里的PCVR内容指的是基于SteamVR开发的PC端应用,我们只需要双击运行其 exe 文件即可,启动后头显里面会自动 显示应用里面的场景
如果您没有PCVR内容,您可以在Steam商店免费下载,或者点击 PCVRDemo 下载我们提供的demo。
Note
执行此步骤前请务必确认头显已经与SteamVR连接上
4.定位地面
这个步骤非常关键,如果您不执行此步骤,您将无法确认虚拟场景的地面高度,执行步骤很简单:
将Beacon(黑色圆盘)放置在地面,戴上头显,靠近Beacon并低头识别
场景被定位到地面即表示识别成功,至此,您将可以自由体验应用功能!