3.运行环境搭建
在安装运行环境之前,我们需准备好要使用的硬件设备:
一台可以运行PCVR内容的电脑
一台高性能路由器(有线串流不需要)
一台RhinoX头显
一根标配的Type C数据线
设备的配置要求如下:
3.1 配置要求
Warning
请务必按照以下配置要求准备设备,否则无法保证连接稳定性以及性能,特别是路由器,切忌随意使用一个公共 网络或者热点连接。
1.硬件配置
PC配置
显卡 |
需要支持Pascal架构或者更新的架构. 根据内容复杂度选择对应性能显卡,建议GTX 1050 Ti及以上. |
硬盘 |
建议200G以上,推荐SSD |
内存 |
建议8G以上,无硬性要求 |
网卡 |
1000Mbps网卡,需要与路由器有线连接 |
Warning
显卡驱动516以上版本目前存在兼容性问题,如果steamVR出现重大报错,请将显卡版本 降到516以下版本,目前已知512.45支持。
路由器配置
频段 |
支持5G频段 |
网口 |
LAN输出口:千兆网口 |
推荐 |
已测推荐路由:小米路由AX6000 ,大洲D9 |
小米路由器 购买链接
已测支持的显卡如:Nvidia GTX 1080 Ti/GTX 1080/GTX 1070 Ti/GTX 1070/GTX1060Ti/ GTX 1060/GTX 1050 Ti/GTX 1050/GT 1030/GT 730/RTX2060/RTX2070等等
2.软件配置
PC软件版本
Windows系统 |
Microsoft Windows 10, Windows Server 2016 或更高版本 并安装Microsoft June 2010 DirectX SDK及以上版本 |
显卡驱动 |
NVIDIA driver version 440.97 或更高版本 |
Steam客户端 |
Steam and SteamVR最新版本(OpenVR Runtime) |
内容应用 |
兼容OpenVR |
头显软件版本
XR OS(ROM) |
6.5 0046 001B 0032(4.4)及以上版本 |
3D Launcher(UI) |
2.0.2.25及以上 |
XR OS(ROM)版本查看方法:设置->系统版本,如版本过低,请检查更新升级
3.2 软件安装
硬件设备准备好之后,接下来我们进行软件的安装
3.2.1 PC端软件安装
1.安装SteamVR
首先我们需要在PC上安装SteamVR,您只需要在此链接 下载Steam 并按照步骤先安装Steam,然后登录, 在Steam平台上搜索并安装SteamVR。
Note
安装时您需要注册Steam账号并登录。如果您之前使用过HTC Vive可以略过此步骤。
2.安装CloudXR Server
Warning
SteamVR安装完成后才能安装CloudXR Server,否则会提示报错;
安装时需要先将SteamVR退出,否则也会报错。
RhinoX一代头显与RhinoX Pro头显支持的版本不一样,使用前请务必确认版本是否使用正确,详细请查看 版本说明
CloudXR Server请向商务支持人员获取,安装包为: CloudXR-Setup.exe
Note
RhinoX一代头显与RhinoX Pro对应的安装包不一致,使用前请确认清楚手上使用的哪一款头显
此服务为后台插件,安装完成后不会显示应用图标,您可以在SteamVR设置->管理加载项中看到 CloudXRRemoteHMD 设备即表示安装成功,否则请重新安装。
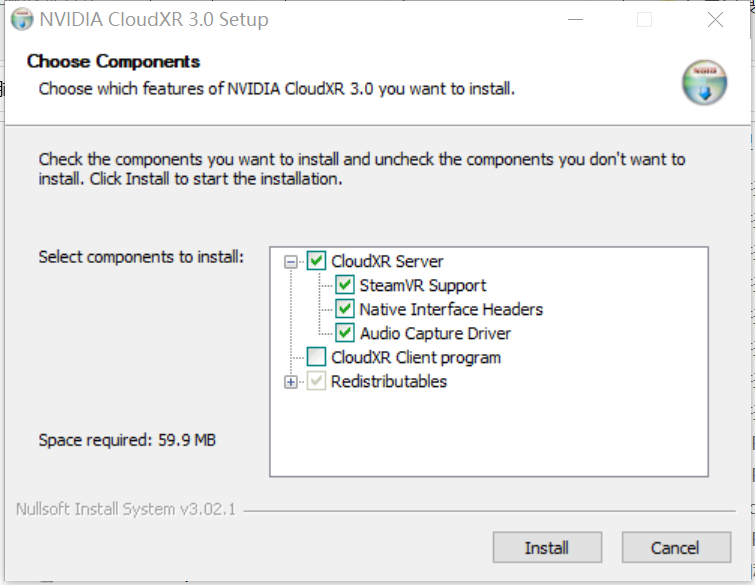
Note
必须关闭电脑防火墙
卸载电脑上的杀毒软件
在显卡控制面板将显卡设置为优先使用高性能显卡
3.2.2 头显软件安装
如果您使用的是 RhinoX一代 头显,请点击此链接下载 RhinoX一代头显串流软件
如果您使用的是 RhinoX Pro 头显,请点击此链接下载 RhinoX Pro头显串流软件
下载下来您将得到一个压缩包,将压缩包解压得到如下文件夹
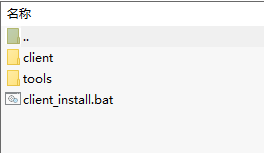
将头显通过标配的Type C数据线连接电脑,确认连接成功后,双击 client_install 脚本文件,将X-Edgelink客户端 自动安装到头显,安装成功后显示如下图:
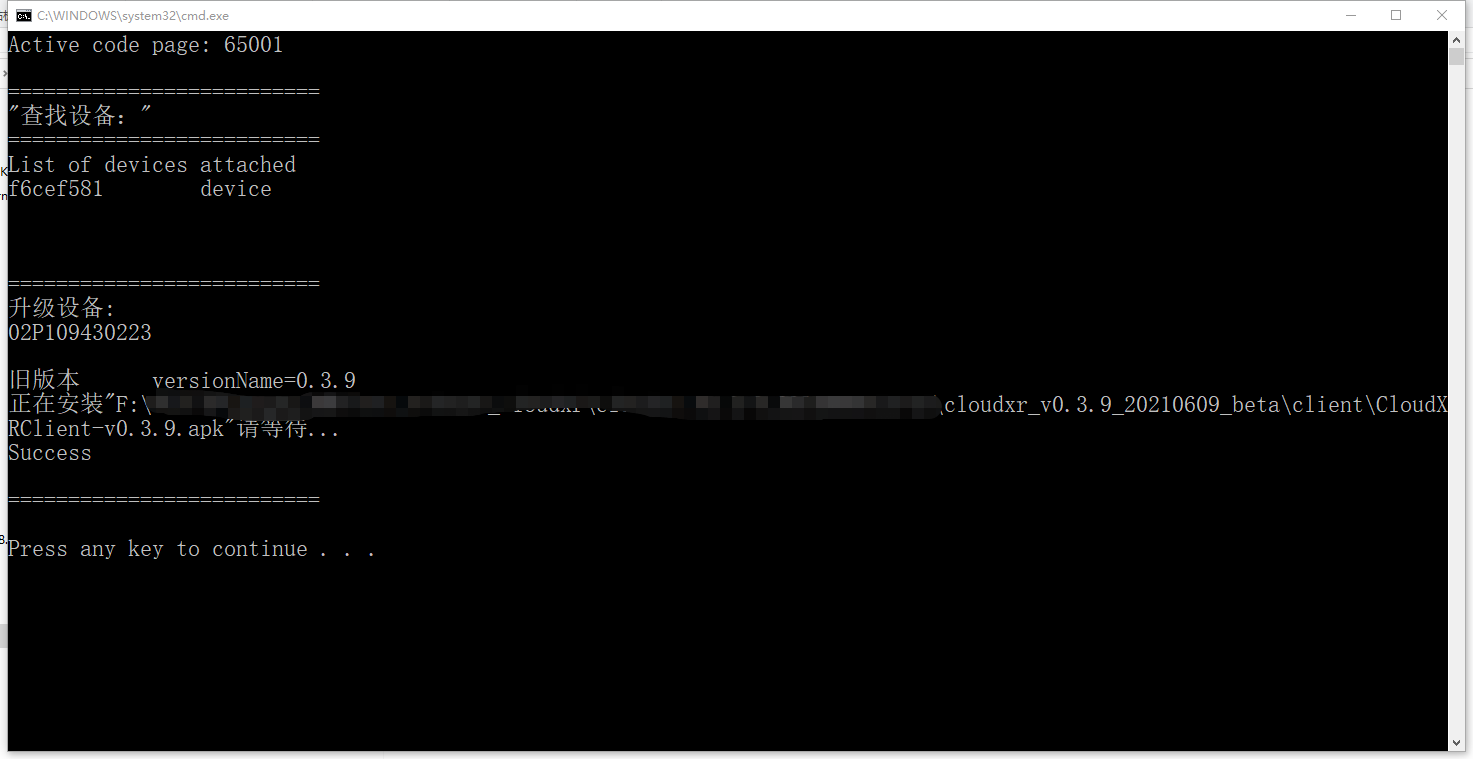
3.3 设备连接
软件安装完成后,接下来开始连接设备,主要是网络连接,有线串流与无线串流最主要的差异在于网络连接方式:
无线串流 需要通过路由器来组建局域网
有线串流 则不需要路由器,直接通过数据线连接头显与PC来组建局域网,具体连接步骤如下
1. 无线串流
无线串流连接拓扑图如下
电脑必须通过6类以上千兆网线连接路由器
头显通过5G频段wifi连接同一路由器

图3.4 边缘渲染网络连接拓扑
设备连接上之后务必通过ping检查头显与电脑的网络是否联通
通过win+R快捷键调出电脑命令行窗口,输入 “ipconfig” 可查看电脑IP
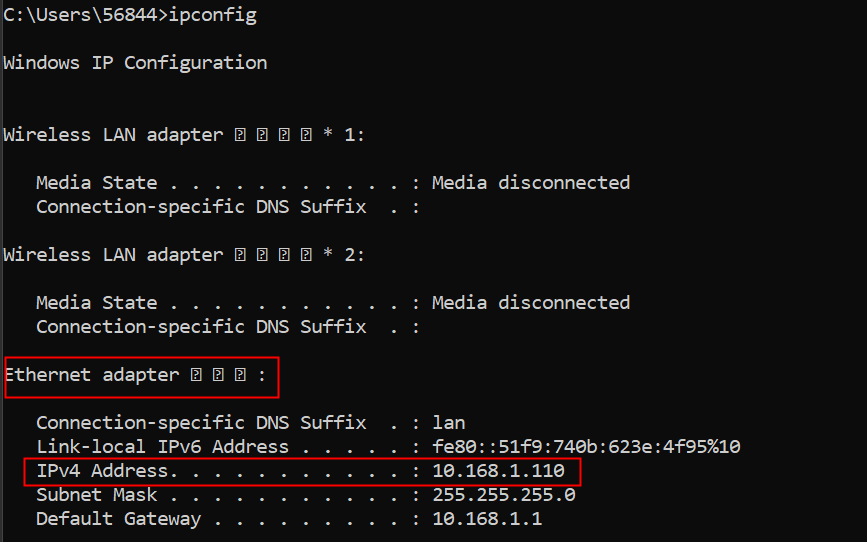
将头显通过数据线连接电脑,通过 “adb shell ifconfig” 命令可以查看头显IP。

Note
使用adb命令需要电脑安装adb环境,安装方法请参考 adb安装
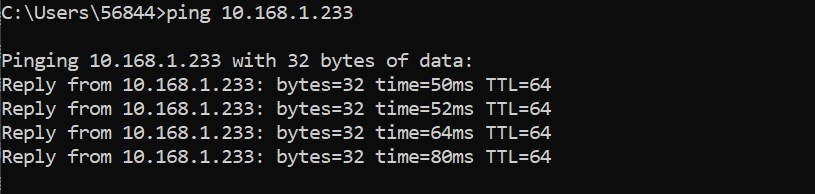
Note
正常情况PC到头显的Ping延时在70ms~100ms, 头显打开X-EgdeLink Client应用,延时会降低到5ms以内
2.有线串流
连接拓扑图如下:
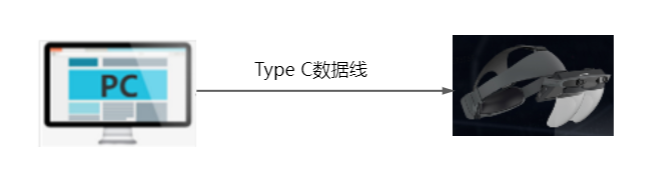
具体步骤如下:
按如下图步骤,在 设置 -> 扩展功能 -> USB共享网络,启动头显USB共享网络
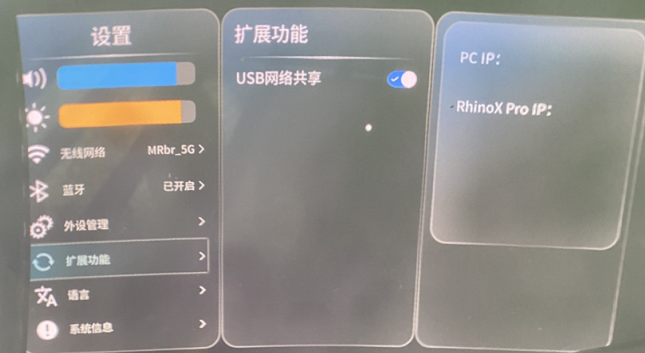
将头显使用Tpye C接口数据线连接PC,连接上后USB共享网络会显示PC IP以及头显IP,如下图
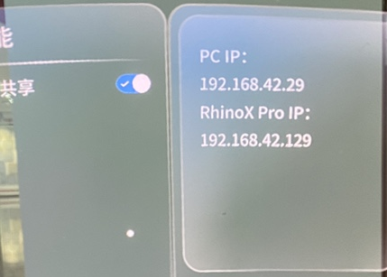
记录PC IP,在下一章使用步骤里面需要输入此IP
至此串流应用运行环境搭建完成,您可以参看下一章内容开始使用。