2.硬件使用指引
RhinoX的主要硬件包括头显,手柄控制器以及Beacon。头显用于显示内容,手柄用于对虚拟场景中的物体进行交互,Beacon则用于 定位虚拟场景的位置,三个缺一不可,下面将详细介绍这些设备的用法以及基本原理。
2.1 RhinoX头显
2.1.1 按键接口


外设接口:
接口 |
功能 |
|---|---|
USB Type-C接口 |
可用作USB ADB调试、充电口 |
TF卡槽 |
扩展TF卡,推荐使用金士顿卡,最大支持128GB |
3.5mm音频接口 |
接入3.5耳机,此不支持麦克风,有独立麦克风 |
Micro USB接口 |
扩展USB外设 |
警告
有外设(PC、充电头)连接头显USB Type-C口时,AR追踪系统将无法使用,且手柄会断开连接。
Micro USB接口只能连接外设,不能充电以及调试
物理按键和UnitySDK API对应关系:
头显按键 |
Unity输入键 |
|---|---|
OK键 |
RhinoXButton.ConfirmButton |
Home/电源键 |
Android标准Home键(系统占用,默认不开放) |
音量+键 |
Android标准VOLUME_UP(系统占用,默认不开放) |
音量-键 |
Android标准VOLUME_DOWN(系统占用,默认不开放) |
2.1.2 常用功能
1.休眠唤醒
头显取下放置在桌面静置30s后进入休眠状态,屏幕熄灭。佩戴在头上后自动唤醒。
同时按下Home键以及OK键可以手动将屏幕休眠。
调试时为避免头显休眠,可用纸团将额头处的传感器遮住。
2.头显操作模式
头显有两种操作模式,一种是头控模式,一种是手柄射线模式。
在手柄没有连接的情况下,头显开机后主界面会有一个小白点,可以通过头部的移动来控制小白点的移动,进行 选择操作,再通过头显右侧的“OK”键进行确认选择。
手柄连接上之后,先扣动手柄扳机键,调出射线,然后通过射线进行选择,再通过扳机键进行确认。
3.卸载/退出应用
卸载应用:通过手柄射线在Launcher界面选择应用图标,长按确认键,点击卸载即可。
退出应用:先按一下头显上的Home键返回主界面,再调出手柄射线,点击主界面上的“清除”按钮即可。
4.调试/安装应用
Rhino X开发调试是通过标配的数据线,连接TypeC接口进行使用。USB开发者调试功能默认是开放 的,通过adb连接调试即可。
安装应用通过adb命令进行安装,参考 教程
5.系统升级
RhinoX自带在线升级功能,如果系统有升级,只需要将头显连接有外网的wifi,然后在设置->系统 版本 中点击检查更新即可。
更新时头显不可使用,更新完后需要重启头显。
6.电池拆卸
RhinoX电池为可拆卸设计,如有购买备用电池,可将电池拆卸下来进行更换。
电池位于头显后方,为磁吸固定,只需用手指抵住电池与头显连接处,用力向外拔即可。
7.镜片安装
镜片是通过磁吸的方式固定在头显前方,安装时只需将镜片放置在合适的位置,镜片会自动吸附上 去。安装上之后,轻轻摇一下镜片,确认安装到位。
详细使用方法可参考以下视频教程: https://mp.weixin.qq.com/s/aj-WFesk2CxX2s0ep8d-nQ
2.1.3 注意事项
拆卸电池时请务必先关机。
不可开机充电,开机时接上数据线手柄会断开连接。
使用前请将屏幕保护膜撕掉
务必用标配的充电头以及数据线充电以及调试。
请尽量在室内使用,不可在过暗或者过亮的环境中使用,否则会出现场景漂移的现象。
使用时确保周围不能太空旷,环境色彩稍微丰富一些,否则会出现场景漂移的现象。
10岁以下小朋友须在家人陪同下使用,防止眼镜滑落受伤。
使用时请勿用手触碰镜片,可能会导致镜片松动或者掉落。
2.2 手柄控制器
手柄是RhinoX的核心交互设备,他是通过头显前方的红外摄像头进行跟踪定位的,故在使用手柄时需要确保手柄在 摄像头的跟踪范围内,否则手柄将出现抖动或者无法被跟踪。
警告
请勿在头显充电或者通过数据线连上电脑的情况下使用手柄,此时手柄会断开连接,且无法跟踪Beacon。 此时头显上会提示”VPU未连接,请拔掉充电器使用”,如果要使用,请拔掉充电器。
2.2.1 按键定义

控制器按键与UnitySDK API对应关系:
控制器按键 |
Unity输入键 |
|---|---|
触摸板按下 |
RhinoXButton.ControllerTouchPadButton |
菜单键 |
RhinoXButton.App |
Home键 |
RhinoXButton.Home |
扳机键 |
RhinoXButton.ControllerTrigger |
触摸板坐标:
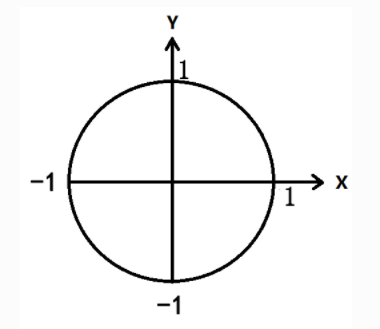
2.2.2 指示灯状态
状态 |
指示 |
|---|---|
连接状态 |
绿灯常亮 |
断开状态 |
绿灯闪烁 |
关机状态 |
指示灯熄灭 |
休眠状态 |
指示灯熄灭,按任意按键唤醒 |
低电状态 |
红灯闪烁 |
2.2.3 手柄使用
1.手柄配对
通常标配的手柄为右手柄,头显开机后,长按手柄Home键将手柄开机,手柄会自动与头显连接。
若手柄未自动连接,可通过“设置”->“外设管理”->“右手柄”进行手柄配对, 配对时同时按下手柄的Home键以及菜单键,配对后需连接外网,下载标定参数
注解
若主界面上面提示“控制器标定参数不存在”或者在应用中手柄无法跟踪,则请重新配对手柄并下载标定参数
目前标配的手柄均为右手柄,如需使用双手柄,请向商务人员申请左手柄,切忌将右手柄作为左手柄使用
2.射线回正
当在主界面发现手柄射线歪斜时,可将手柄指向正前方,短按手柄菜单键,进行射线的回正。
3.供电/开关机
手柄通过7号电池供电,低电时请打开电池仓更换电池。
长按手柄Home键5s关机,长按Home键3s开机
2.3 Beacon
我们通常说的Beacon指的是一个黑色圆盘(如下图所示),大部分时候他的作用是用于定位虚拟场景的原点位置,每一个应用 在启动后都必须要识别一下Beacon来进行地面的定位。如果不定位Beacon,应用开启后无法确定场景在哪里显示
Beacon与手柄一样,也是通过头显上的摄像头来进行跟踪定位的,所以必须保证Beacon在摄像头的跟踪范围内才会被 识别到,Beacon的稳定识别距离通常是1.4m左右,所以定位时需要靠近他并低头进行识别。
Beacon也是有方向的,我们规定Beacon上数字的方向为Z轴的负方向,具体轴向见下图,通过旋转Beacon可以调整场景的方位。
Beacon上有一个数字代表它的编号,目前有三种编号的Beacon,即1,2,3号,他们在SDK中对应的ID为65,66,67
Beacon作为GroundPlane使用时,都会同时配置3个编号的Beacon,所以一般应用中任意一个编号的Beacon都可 以用来定位场景的原点,没有任何区别。但是不能3个同时使用。
注解
Beacon并没有强制设置只能作为GroundPlane使用,如果有需要,可将他配置为Dynamic Target对象,具体请 参考SDK文档