3.入门指南
此章节旨在帮助您从零开始使用RhinoX Unity XR SDK进行开发。
如果您是一名初学者,那么建议您详细参考此文档以及文档中相关链接进行学习;
如果您之前已经接触过Unity XR开发,也建议您仔细阅读此章节内容,其中有一些设置需要注意。
如果对文档中的内容有疑问,您可以进入 论坛 进行提问,我们将及时为您解答。
3.1 准备工作
目前此SDK主要支持RhinoX Pro头显,开发前请确认您使用了正确的头显设备。
RhinoX Pro设备(灰色或者蓝色)
一根Type-C数据线
一台开发电脑
3.2 搭建开发环境
因为RhinoX Pro是基于Android系统的设备,且RhinoX Unity XR SDK是基于Unity引擎的SDK,所以使用前您需要准备以下软件环境。
配置adb环境
安装Unity Hub以及合适的Unity编辑器版本
1 配置adb环境
主要用于apk应用的安装
先点击 Android SDK platform-tool 进入官网进行下载:
参照 此教程 配置adb环境变量
2 安装Unity
先点击 Unity Hub下载 进入官网下载Unity Hub
下载安装Unity,建议使用 2020.3 版本
Note
目前已测支持版本为:2019.4、2020.3、2021.3,不建议使用其他未测试版本
安装Unity以及安卓开发环境
Note
Android Build Support是打包安卓apk必须的软件环境,请务必确认全部勾选以下安装包
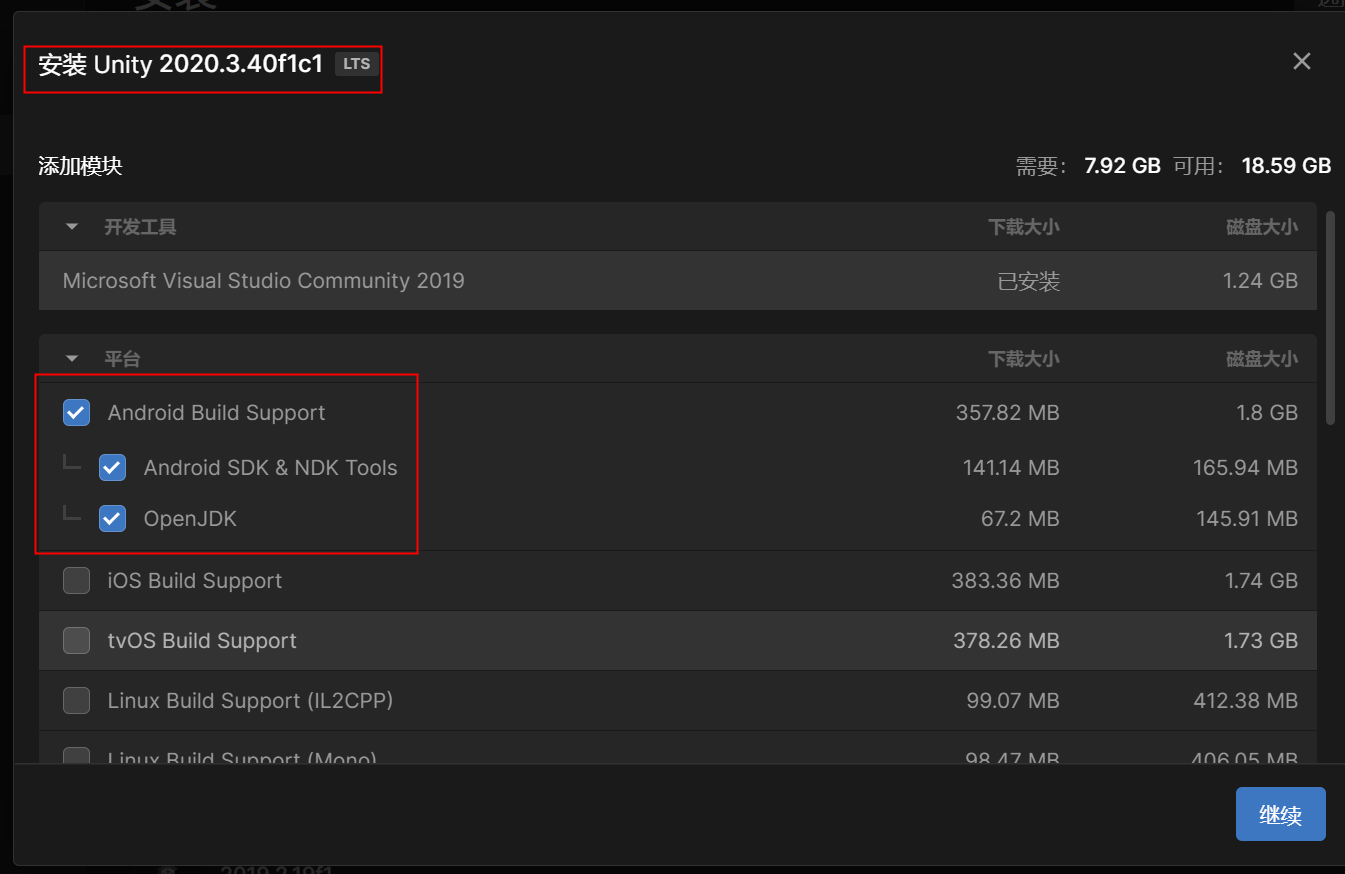
3.3 下载并导入SDK
目前RhinoX Pro头显只支持RhinoX Unity XR SDK,您需要选择正确的SDK进行下载
1 下载SDK
跳转到 SDK页面 ,选择RhinoX Unity XR SDK页面, 点击 “下载最新版” 进行下载
下载完成后您将得到如下压缩包

Note
如果压缩包名称不一致,请确认您是否下载了RhinoX一代头显的SDK,此SDK与RhinoX Pro的SDK不一样
2 新建Unity项目
打开Unity Hub,在 项目 -> 新项目 ,选择使用推荐的Unity版本新建项目, 推荐使用 2020.3 版本
Note
如果推荐的Unity版本未安装,请从Unity官网下载并安装。
参考以下设置新建项目:

Note
模板选择3D
路径以及项目名称中不能出现中文字符
3 导入SDK
在项目窗口选择Window->Package Manager,点击左上角的 + 号,选择Add package from disk
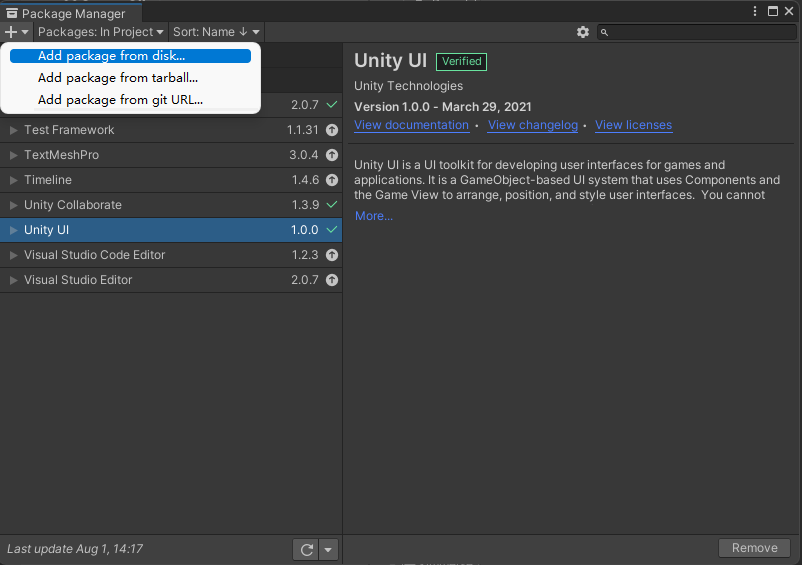
找到解压好的Ximmerse_UnityXR_SDK文件夹路径(文件夹后缀为版本号),选中package.json打开
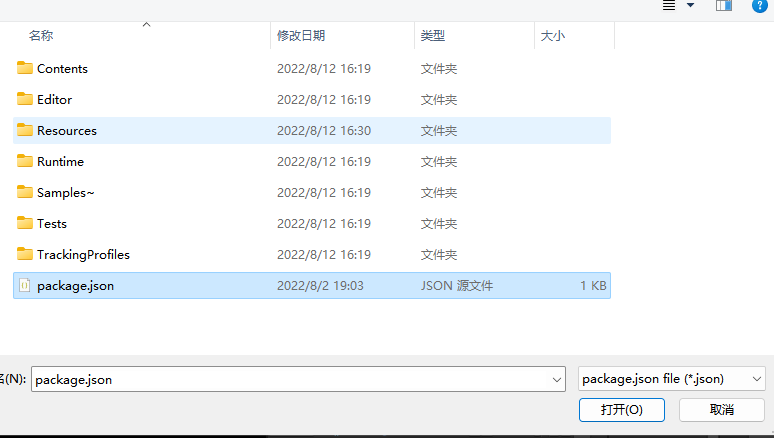
导入完成后,编辑器顶部将出现 Ximmerse XR SDK 按钮,至此,SDK导入完成。
3.4 项目设置
1.切换目标平台
因为RhinoX Pro是Android平台设备,所以需要将Build平台切换为Android
打开菜单项File > Build Settings
在Platform列表中选择Android平台
点击Switch Platform
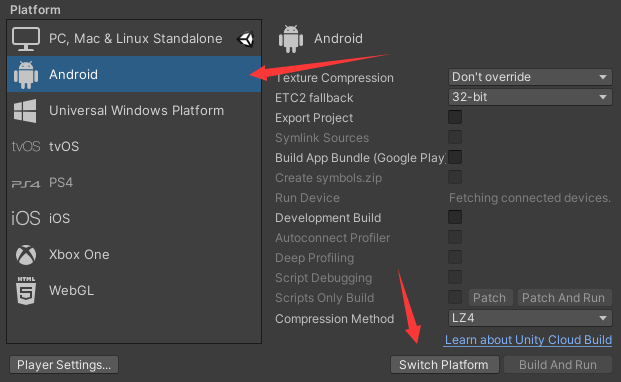
Note
如果没有Switch Platform按钮,请返回步骤3.2查看Unity是否安装Android Platform Build Support module
2.设置Player Settings
Player Settings中有很多发布需要的设置项,为了确保打包出来的应用能够正常使用,请务必按照以下要求进行设置
在Edit->Project Settings->Player->Other Setting中,将Active Input Handling修改为Both,此操作需要重启项目后生效。
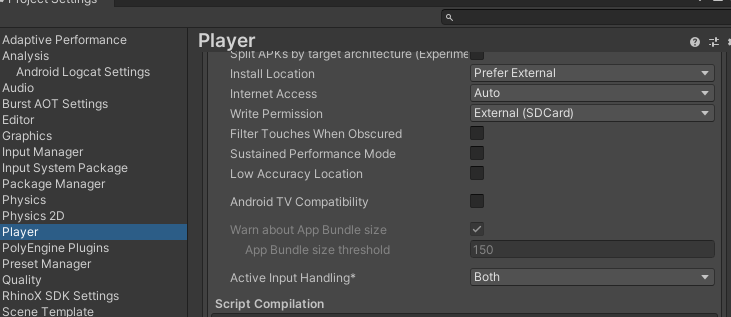
重启项目后,点击菜单项Ximmerse XR SDK->Initialize XR SDK,对SDK进行初始化
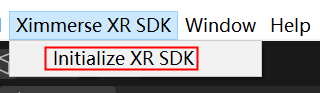
Attention
如果应用打包出来有问题,您可以在Edit->Project Settings->Player->Other Setting中,对照如下设置项,检查是否与推荐设置一致, 建议您使用以下推荐配置。
配置项 |
推荐值 |
|---|---|
Default Orientation |
Landscape Left |
Color Space |
Linear |
Multithreaded Rendering |
false |
Graphics API |
OpenGLES3 |
Compute Skinning |
true |
Graphics Jobs |
false |
Normal Map Encoding |
XYZ |
Shader Precision Model |
Use platform defaults for sampler precision |
Munimum API level |
Android 8.0’Oreo’(API level 26) |
Target Sdk Version |
Automatic(highest installed) |
Scripting Backend |
IL2CPP |
Api Compatibility Level |
.NET_Standard_2_0 |
C++ Compiler Configuration |
Release |
Target Architectures |
ARM64 |
VSync Count |
Dont’t Sync |
3.设置XR Loader
Attention
确保Assets/XR/Loaders中Ximmerse XR Loader的Settings不为空。
在Asset->XR->Loader里面选择Ximmerse XR Loader,按照如下图进行设置
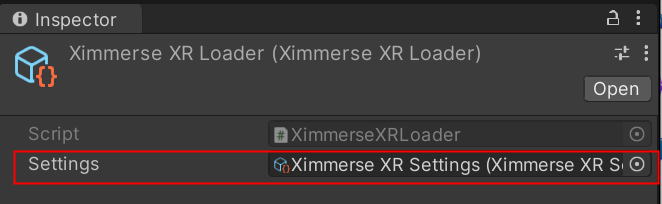
4.勾选Ximmerse XR Plugin
Attention
不勾选此选项会导致打包出来的应用闪退
点击Edit->Player Settings ->XR Plug-in Management,勾选 Ximmerse XR Plugin 。
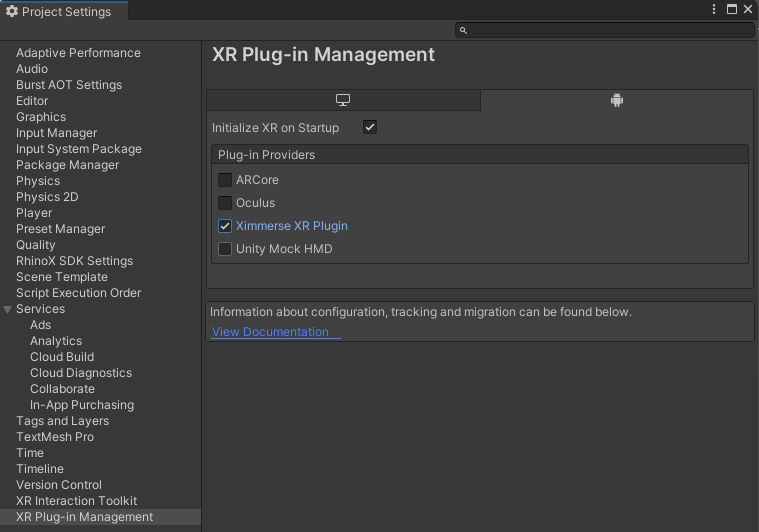
3.5 搭建场景
1.创建新场景
点击菜单项File > New Scene创建一个新的Scene,命名并保存Scene,此例中命名为Example
2.检查XR Interaction Toolkit
XR Interaction Toolkit 是 Unity 提供的高级工具包,包含许多跨平台的 XR 交互功能,使用前需要先下载Sample文件,主要包含以下两个部分:
Starter Assets:该示例文件默认位于 Assets/Samples/XR Interaction Toolkit/[version]/Starter Assets 目录下,提供了一套示范配置文件,包括一套默认的输入动作和预设。
XR Device Simulator: XR 设备模拟器,提供用于模拟 XR 头戴和手柄的资产,默认位于 Assets/Samples/XR Interaction Toolkit/[version]/XR Device Simulator 目录下。 该示例文件允许通过鼠标和键盘输入来操控头戴和手柄。文件夹内包含与模拟器配套使用的示例 Binding,以及一个可以在场景中 快速使用的预制体。
详细信息可查看 此文档
Attention
使用 ActionBase 创建交互时,务必下载 Starter Assets,否则无法进行交互。
下载步骤如下:

Note
由于Unity版本bug,2020.3.4以上版本可能无法自动安装XR Interaction Toolkit,建议使用2020.3.21.或者按照下图手动安装。
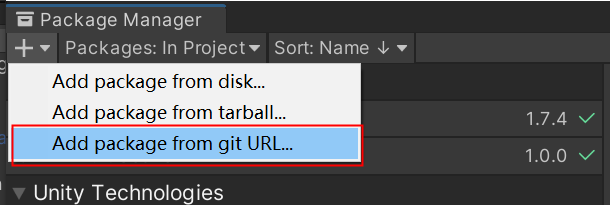

3.添加摄像机
删除场景中默认的Main Camera,在Hierarchy面板单击鼠标右键,点击XR -> XR Origin(ActionBase)自动添加组件
Note
请勿修改XR Origin以及Main Camera的Rotation值
若使用的XR Interaction Toolkit版本比较新,此处XR Origin(ActionBase)显示为XR Origin(VR)
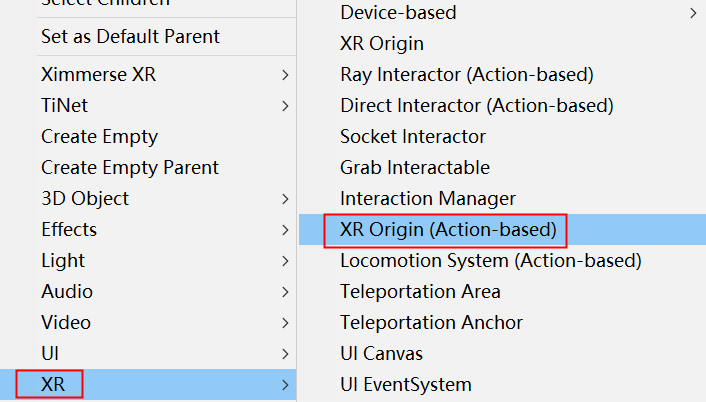
将Main Camera上的Tracked Pose Driver(input system)替换为Tracked Pose Driver脚本
Attention
如果不替换,应用启动后如果头显息屏或者退到后台再启动,画面会卡住
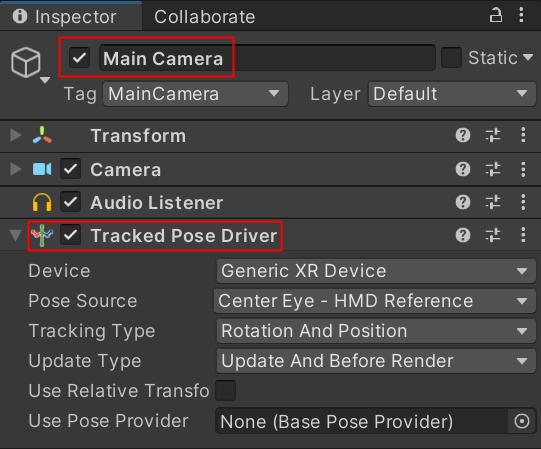
创建完成后如下图:
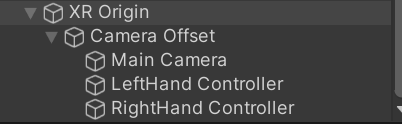
此处默认添加的是ActionBase组件,除此之外还有DeviceBase组件,若想详细了解可参考 从零开始教程 。
4.移除天空盒
MR应用与VR应用的最大区别在于,MR可以看到现实的世界,所以在MR应用中通常不需要天空盒作为背景,按照如下步骤可以去除天空盒
在场景中选择XRRig->Camera Offset->Main camera, 在Inspector中更改如下设置:
Camera的Clear Flags选为Solid Color
Background选择纯黑色
如下图所示:
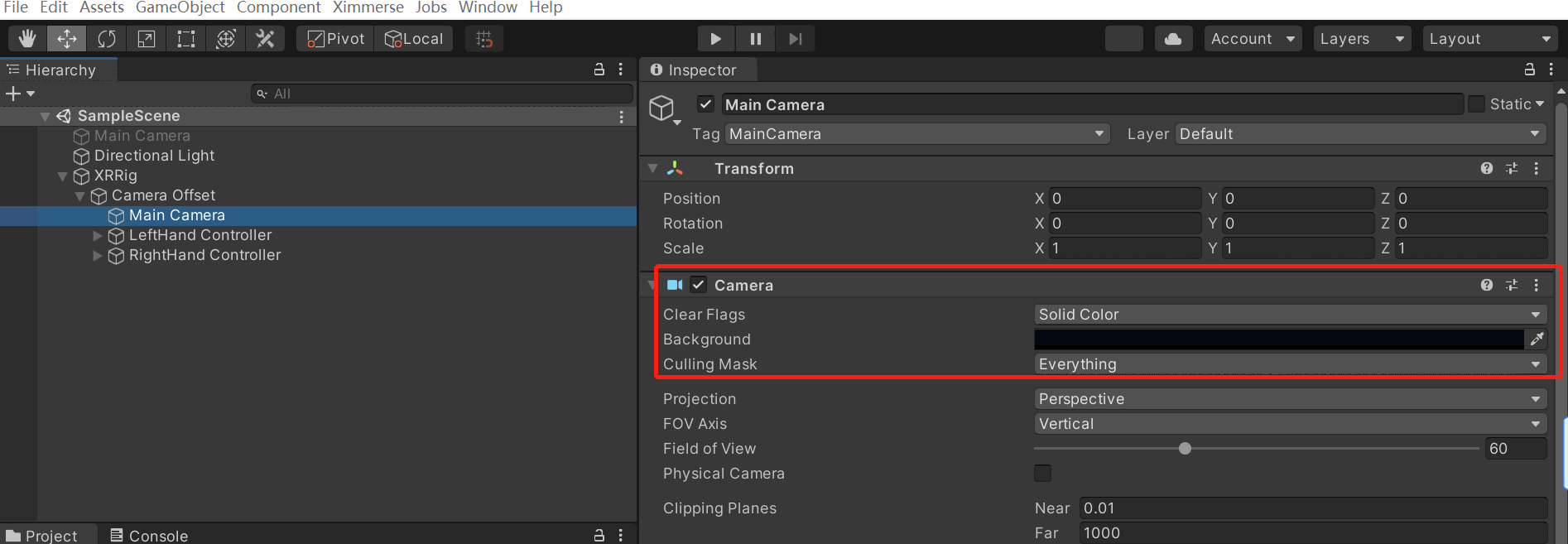
5.添加手柄交互功能
在MR应用中,我们主要使用手柄进行交互,在上面添加的XR Origin中,我们可以看到 LeftHand Controller 以及 RightHand Controller 两个对象,他们分别代表左右手柄。
这里我们以左手柄为例,介绍如何添加手柄交互功能
1. 添加手柄的默认设置
按照如下步骤添加系统预设配置文件,这些设置主要用于绑定手柄按键与其对应的操作行为。

Note
如果此处无法添加配置文件,请返回第2步下载Sample文件。
2. 添加手柄模型
我们在SDK中提供了默认的手柄预制体,如果您需要在项目中显示手柄模型,可以在如下路径中找到手柄预制体
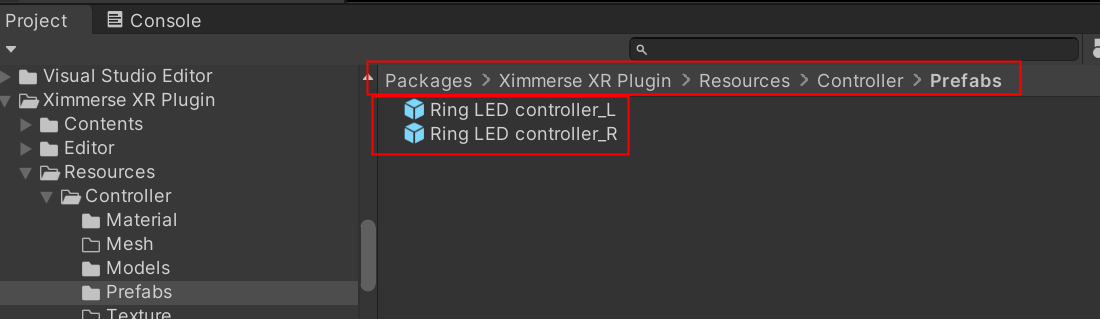
然后将对应的预制体对象直接拖拽到LeftHand Controller->XR Controller->Model Prefab处
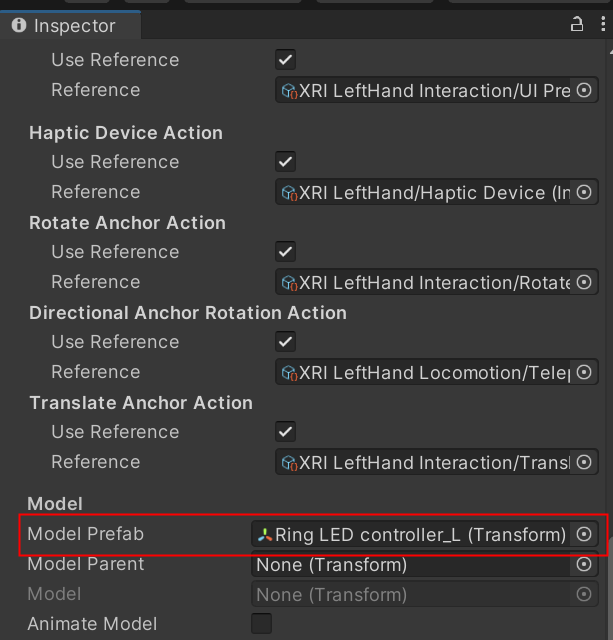
右手柄交互添加方式同上。
3. 添加Input Action Manager脚本
由于RhinoX Unity XR SDK中使用了最新的Unity输入系统,所以需要添加 Input Action Manager 脚本来控制输入:
按照如下图步骤,在 XR Origin 对象下,通过Add Component添加脚本
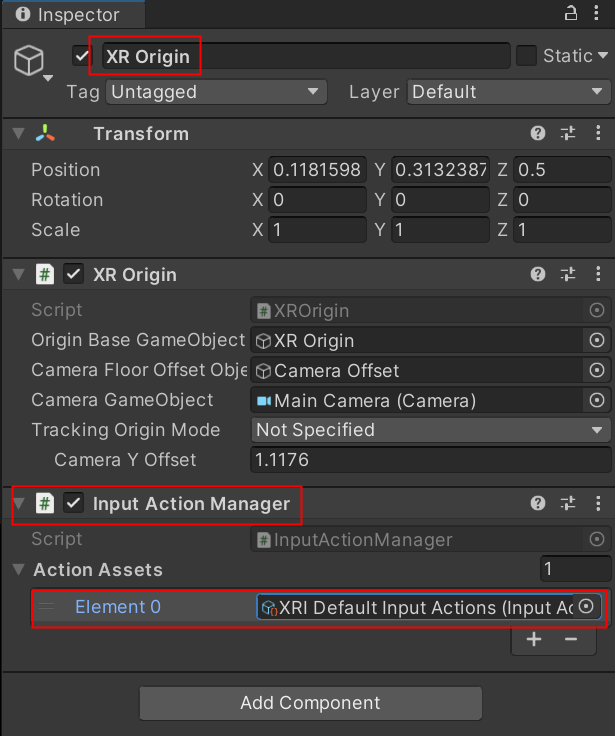
新增Element0,然后添加 XRI Default Input Actions 文件即可
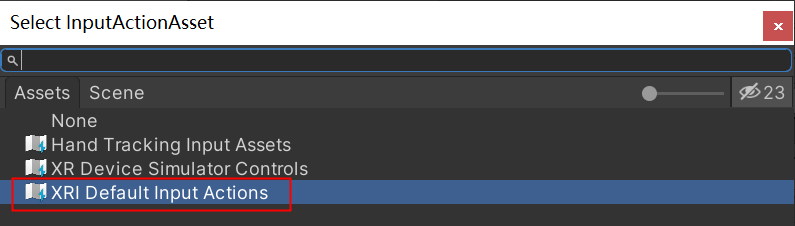
6.创建Ground Plane
在RhinoX Pro的系统中 Ground plane是非常重要的组件,它主要用于定位场景的地面,应用启动后通过识别Ground Plane中 绑定的对应ID的定位信标,来定位场景的地面,他的作用与VR一体机中扫描地面来确定游戏使用范围的原理类似。
通常我们将Groundplane对象与场景的地面置于同一平面(与Unity场景的地面重合),这样启动应用,并识别定位板之后,场景的地面 就会自动被定位到Groundplane对象放置的平面(通常是地面)
如果你不希望将Groundplane对象放置在地面,比如放置在墙上或者桌子上,那么您可以通过设置Groundplane对象的Transform的 Y值来调整他与Unity场景地面的相对高度,具体效果,您可以通过实际测试观察.
Attention
举个例子:如果将Groundplane对象的Position的Y值设置为1,Unity场景地面的Y值为0,那么当你戴上头显低头识别到Groundplane 对象(Beacon)后,你的视线高度(Camera)就是你的身高加上1m,这个时候Unity场景里面的地面就是在现实地面的下面1m的位置 。如果你希望Unity中的地面与现实的地面重合,你可以将Beacon放置在距离现实地面1m高的位置,或者将Groundplane的 Positon Y值也设置为0即可。
Note
因为一体机出货默认标配的是1号Beacon,所以我们通常使用Beacon作为Ground Plane。如果Beacon无法满足使用需求,可向销售申请 其他形式的Tag使用,具体使用方法请查看 TagProfileLoading介绍
先添加Tag Profile Loading组件,然后勾选Beacon(表示可识别1,2,3号Beacon)
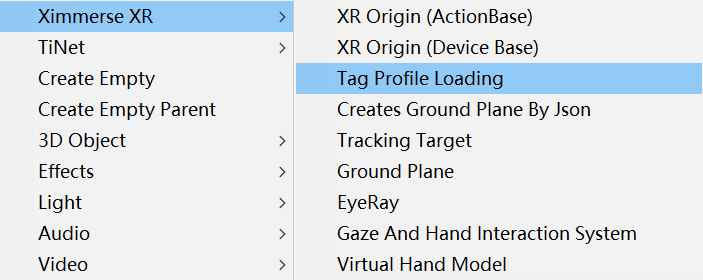
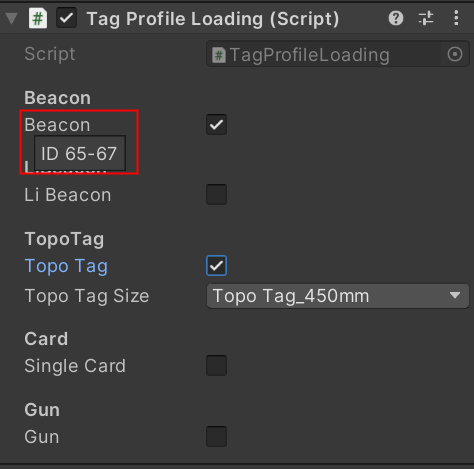
右键添加 Ground Plane ,设置Track ID为65(代表1号Beacon),勾选 DebugView 选项(识别到会显示坐标轴)
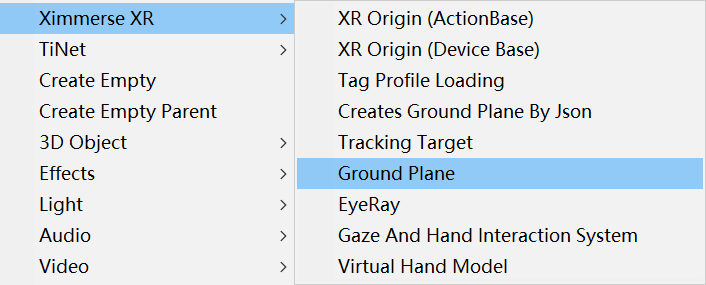
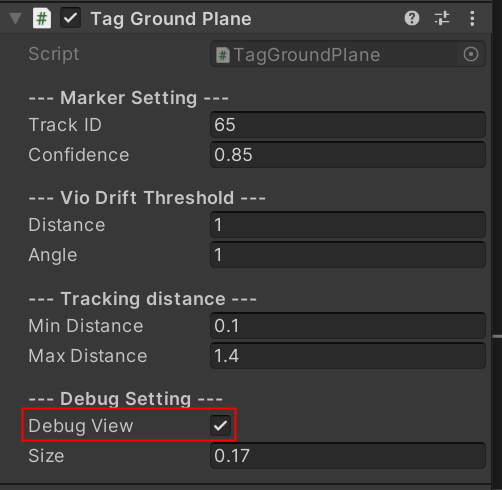
7.添加地面
在Hierachy界面点击鼠标右键,创建一个Plane,Transform设置为(0,0,0),至此一个简单的场景创建完成。
此场景只包含一个地面,以及双手柄的模型,如果您需要实现更丰富的功能,如模型的抓取,UI交互等,您可以自行学习Unity XR相关 开发知识,也可以参考 从零开始教程 进行学习。
3.6 打包运行
1.打包应用
选择File->Build Settings,点击Add Open Scenes按钮添加当前Scene,然后点击 Build 按钮,设置APK名称和路径,开始编译:
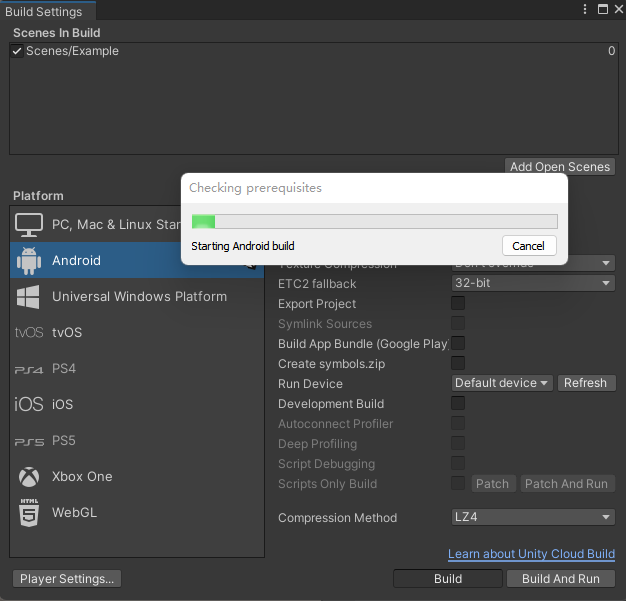
等待编译完成,Unity将弹出保存路径,可以看到编译出的APK文件。
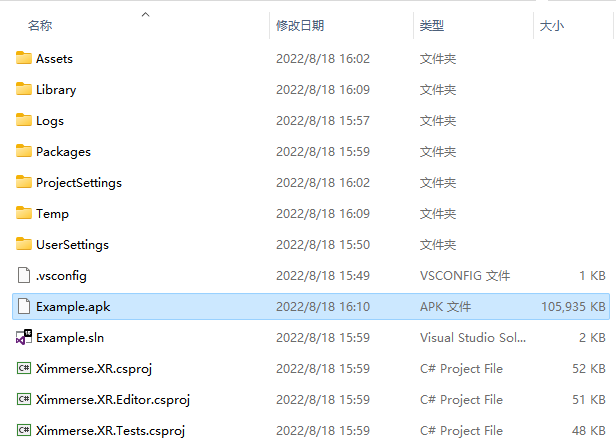
2.安装应用
保证RhinoX Pro设备开机并电量充足,使用Type-C数据线连接开发电脑和RhinoX Pro设备,通过如下adb命令安装APK即可:
Note
如果您不熟悉adb的使用,可以返回 搭建开发环境 进行查看,或者直接下载 adb安装apk脚本 工具进行使用

3.运行应用
确认双手柄均已连接头显,通过手柄射线启动应用,启动应用后先将Beacon(圆盘)放在地面,戴上头显低头识别Beacon。
此时您将看到一个地面出现在Beacon上方,如果上面的设置中勾选了DebugView,识别到之后Beacon上会显示红绿蓝三轴坐标 ,如果勾选了却不显示,则代表未识别成功,请返回 创建GroundPlane 章节检查配置
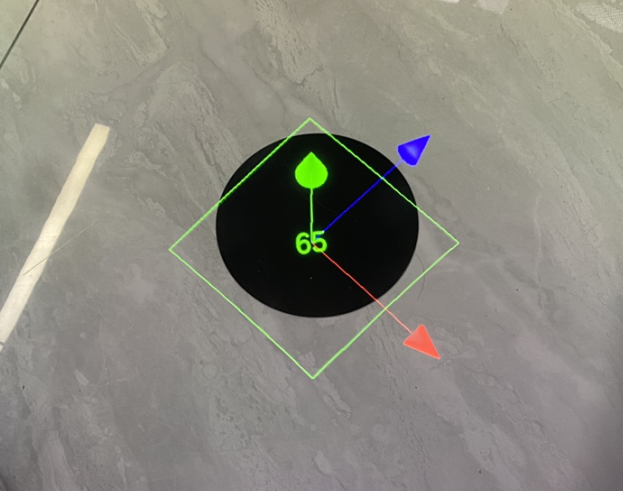
移动Beacon的位置,重新定位Beacon,地面位置会跟着移动。当手柄在视野内移动时,手柄的模型会跟随移动。
如果您能够看到上述现象,则表示您已经基本掌握了SDK的开发流程,更复杂的应用开发,您点击 Unity XR培训资料 进入论坛 查看相关学习资料,预祝您开发顺利!
3.7 参考示例
如果您是初次搭建场景,您可以直接导入Sample示例进行参考,具体操作步骤如下
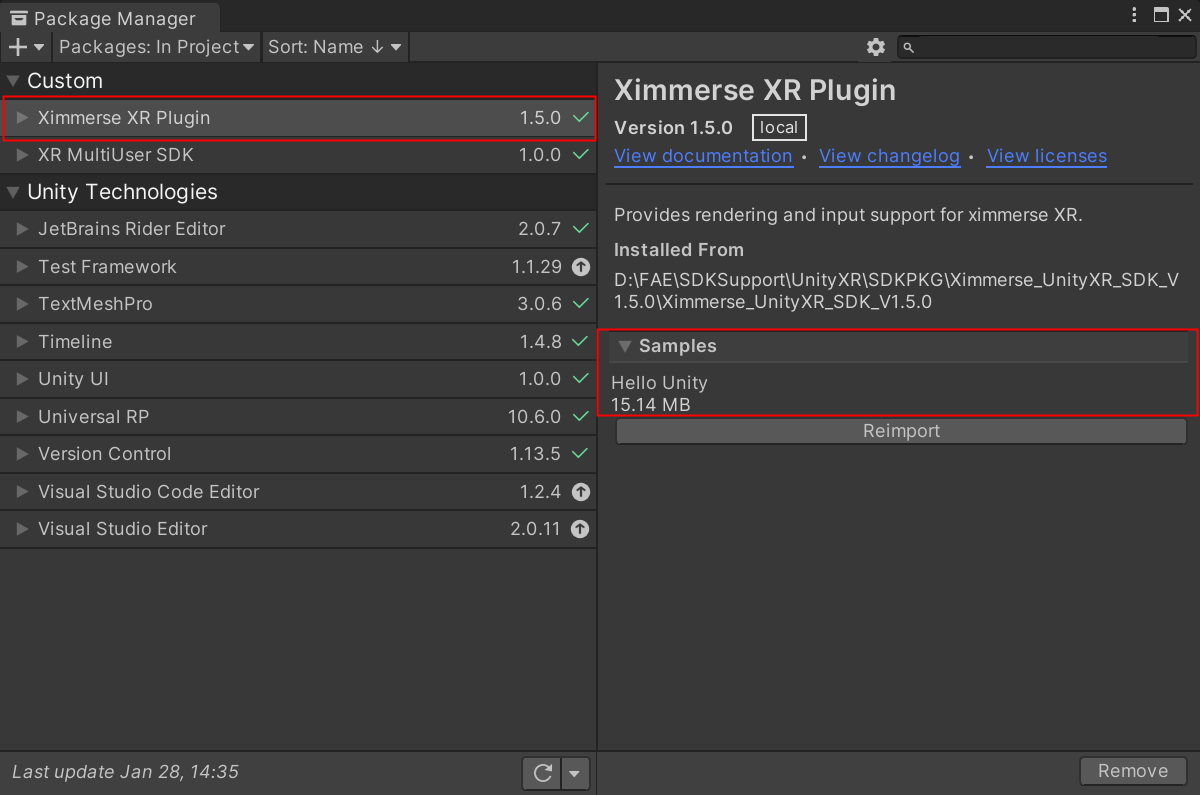
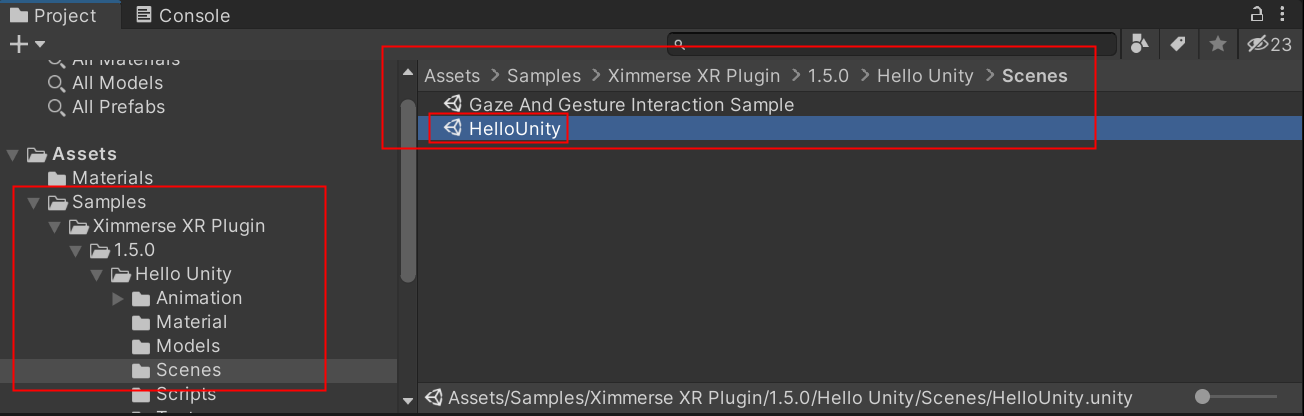
其中 HelloUnity 示例是RhinoX Unity XR SDK的基础示例场景, Gaze And Gesture Interaction Sample 是 手势识别的示例场景。
如果您希望获取更详细的示例教程,可以前往 示例教程 进行下载学习。